Today we will share with you what we think are the best features of Microsoft Teams. Microsoft Teams is an application specially designed for collaborative teamwork in an environment where project information can be centralized. Microsoft Teams is a workspace where every user has easy access to project files, conversations, and meetings. The application offers integration for apps to share content from your favorite services.
Microsoft Teams Design
First, we have to show you the overall design of the application. The Microsoft Teams platform places content and conversations side by side. This area hosts activities, chat, teams, meetings, files, and apps.
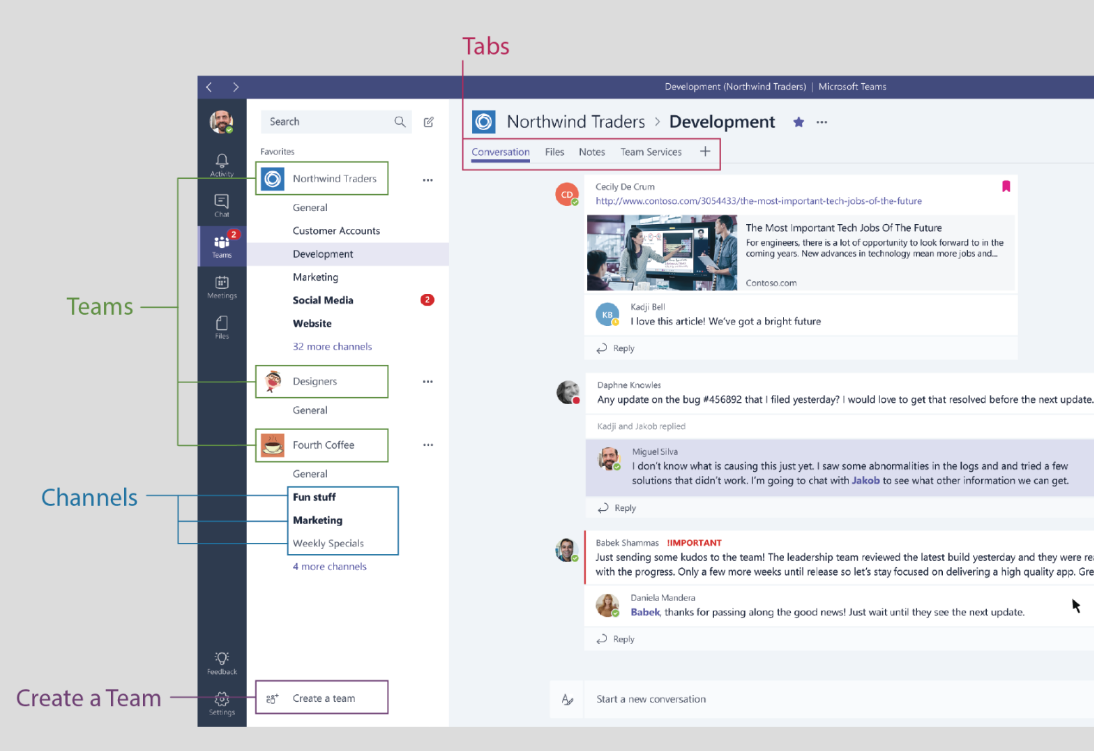
The main navigation bar is located on the left side of the screen. The layout is as follows:

Microsoft Teams Versions
- Desktop client

- Website
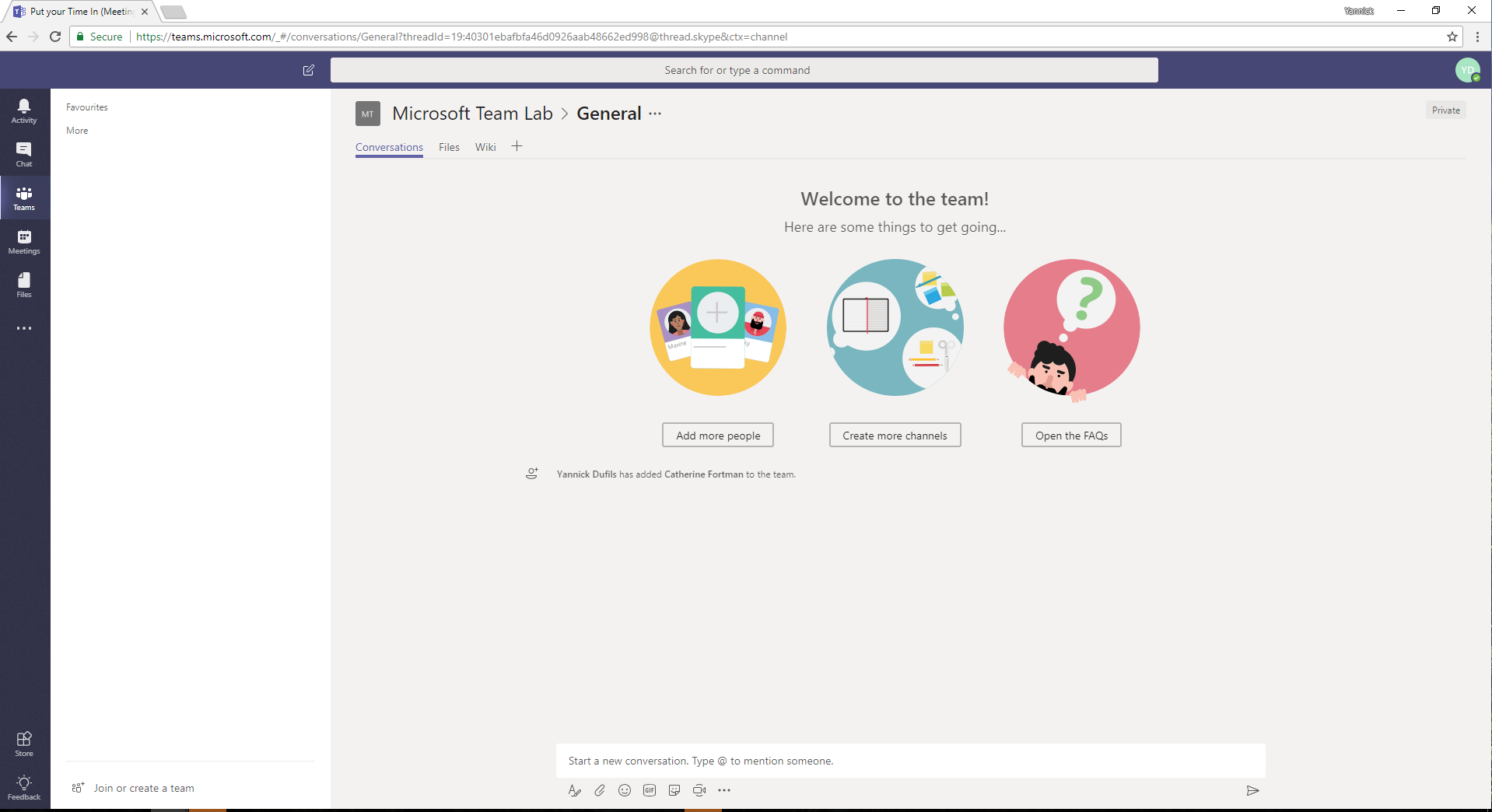
- Mobile

Teams and Channels
A Team is a collection of people, tools, and content surrounding different projects and outcomes. A Team is located in the Teams tab of the main navigation bar. A Team is represented by a team name, a related icon, and a description.
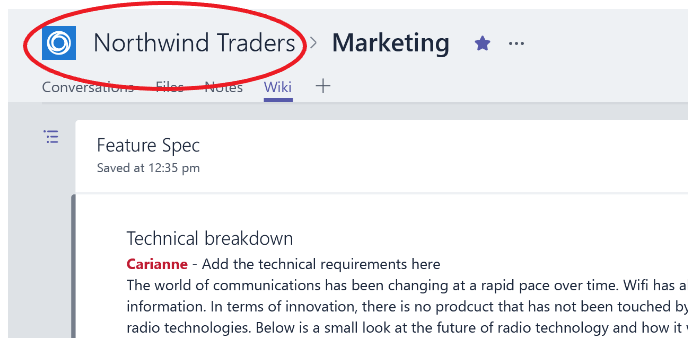
Channels are sections within a Team to further organize a team by specific projects and topics.
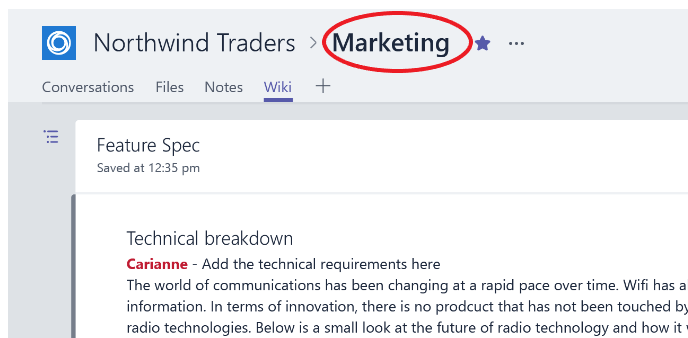
Channels contain relative conversations, files, wikis, and other tools to be utilized by the Team. Information is organized by tabs within the content pane of a Channel. A Channel’s main tabs are the Conversations, Files, Notes, and Wiki tabs.
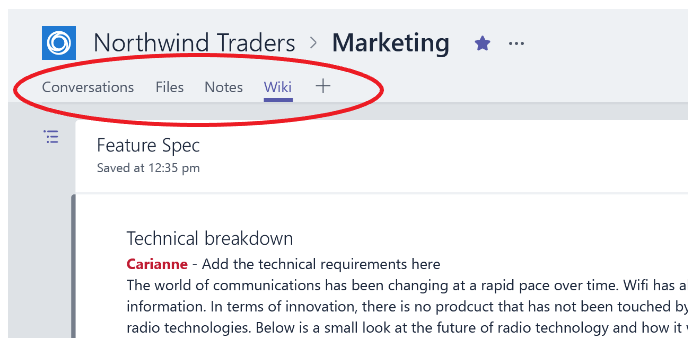
Communication Features
Microsoft Teams offers the ability to send emails to a Channel conversation tab. This is great for production support emails or general email sharing with the Team.
- Click the Teams tab, click a Team from the list and then click a Channel.
-
Click the ellipses on the right side of the Channel selection.
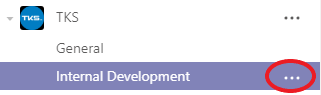
- Click Get Email Address.
- Click copy to copy the email address.
- Use any email to directly send messages to the Channel conversation section.
Notifications
Notifications let you know when someone @mentions you, likes something you posted, or replies to a thread you started. The Activity tab contains all your notifications.
- Click Activity.
- Feed shows you a summary of everything that’s happened in the channels you follow.
- Click the Filter icon to display certain types of notifications.
Favorite a Team
If you would like to see a Team in your team’s list view, you must favorite that Team. When a project is finished for a Team, you can unfavorite that Team to remove it from your team’s list view.
- Click the Teams tab, then click a Team from the list.
-
Click the ellipses on the right side of the Team selection.

- Click the star to Favorite the Team.
- A solid star signifies that a Team is in your favorites.
- To remove a Team from your favorites, click the star again.
- An outlined star signifies a Team is not in your favorites.
Favorite a Channel
If you favorite a Channel it stays visible in your team’s list view.
Note: The General Channel is automatically favorited and cannot be removed from your favorites.
When a project is finished for a Channel, you can unfavorite that Channel to remove it from your team’s list view.
- Click the Teams tab, click a Team from the list and then click a Channel.
- Click the ellipses on the right side of the Channel selection.
- Click the star to Favorite the Channel.
- A solid star signifies that a Channel is in your favorites.
- To remove a Channel from your favorites, click the star again.
- An outlined star signifies a Channel is not in your favorites.
Follow a Channel
Note: To receive notifications and updates from a project, you must follow the corresponding Channel.
Following a Channel is subscribing to get notifications for any and all activity in that Channel. You can only follow a Channel, you cannot follow a Team. If you are not directly working on a project, it is recommended you do not follow that Channel. When a project is finished for a Channel, it is recommended you unfollow that Channel to unsubscribe from all notifications.
-
Go to the Channel name and click More Options.
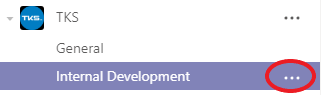
- Click Follow this channel.
- To unfollow a Channel, go to the Channel name and click More Options.
- Click Unfollow this channel.
Chat and Share Files
Anytime you start a conversation you should always @mention the person or group of people you are talking to.
Display Team Conversations
- Click the Teams tab, then pick a Team and a Channel.
-
Click Conversations on the tabs within the content pane.
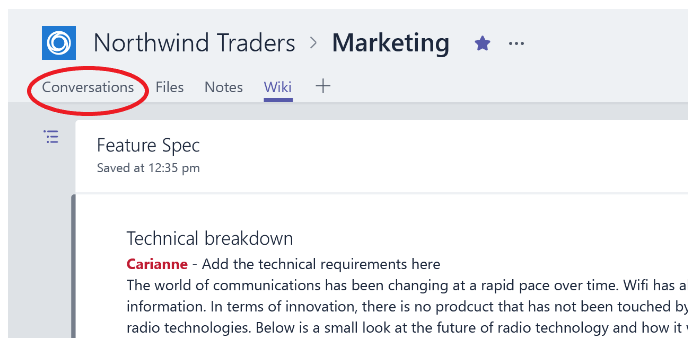
Start a Conversation with the Whole Team
- Click the Teams tab, then pick a Team and a Channel.
-
In the compose box, write @Team and what’s on your mind.
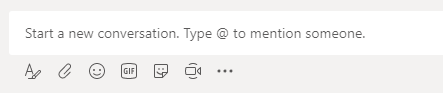
- Click Send.
Start a Conversation with a Team Member Conversations are private when you select New Chat and @mention a person.
-
At the top of the app click New Chat.
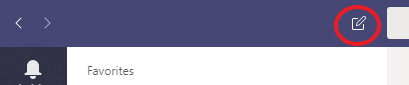
- In the To field, type the name of the person or the people you would like to chat with.
- In the compose box, write what’s on your mind and click Send.
Meetings
When you schedule a meeting in Microsoft Teams, the meeting will be added to your calendar automatically. Attendees will receive invitation messages to add the event to their calendar as well.
- Click the Meetings tab.
- Click Schedule a Meeting.
- Fill in the meeting information fields in the popup window.
- When finished click Schedule a Meeting.
Centralized Files
Each channel has its own file library where files can be shared, so your projects can stay clean and organized.
- Click the Teams tab.
- Click the Team that contains your Channel.
- Click the Channel.
-
Click Files on the tabs within the content pane.
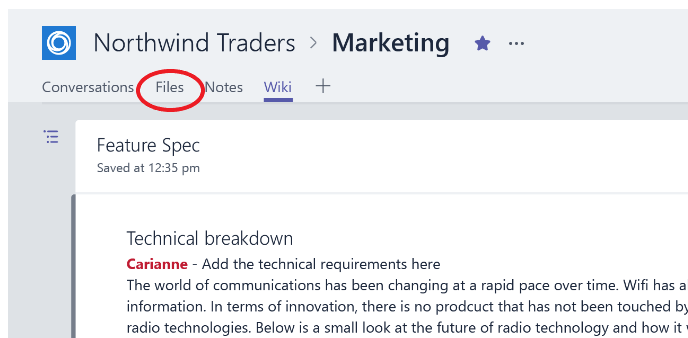
Files stored in the Channel files library are accessible to every member of the Team. You and your Team can co-edit files in Office Online, Office for Android or IOS, or the latest versions of Office 2016.
Wiki
The Wiki is our personal favorite. Every Channel in Microsoft Teams has a Wiki tab by default. This tab is intended to create notes at the Channel level. Every document in your Wiki tab is called a page and every page has sections. The Wiki table of contents is on the left side of the content pane.
- Click the Teams tab.
- Click the Team that contains your Channel.
- Click the Channel.
-
Click Wiki on the tabs within the content pane.

Files stored in the Channel files library are accessible to every member of the Team. You and your Team can co-edit files in Office Online, Office for Android or IOS, or the latest versions of Office 2016.